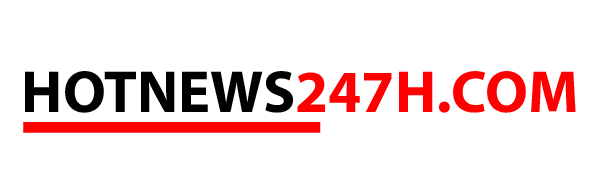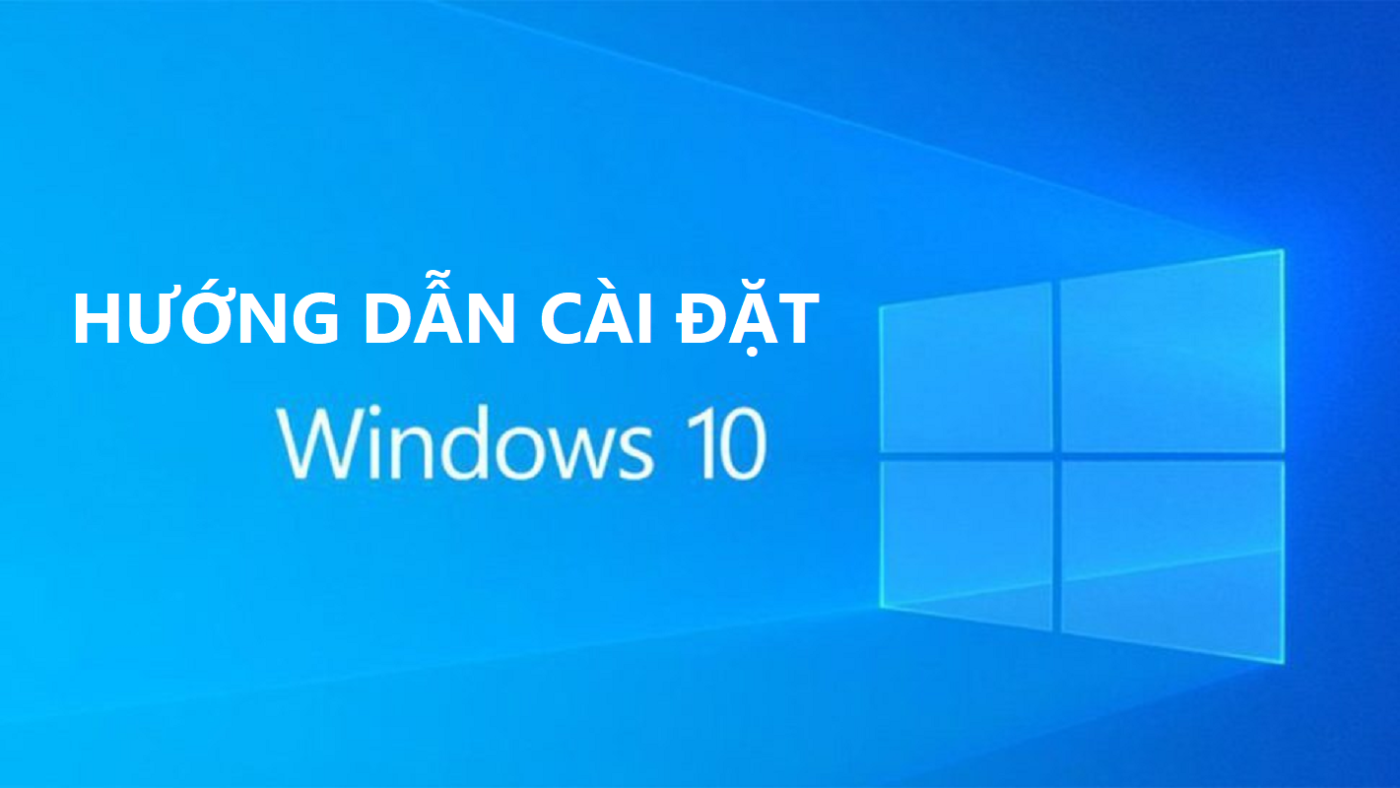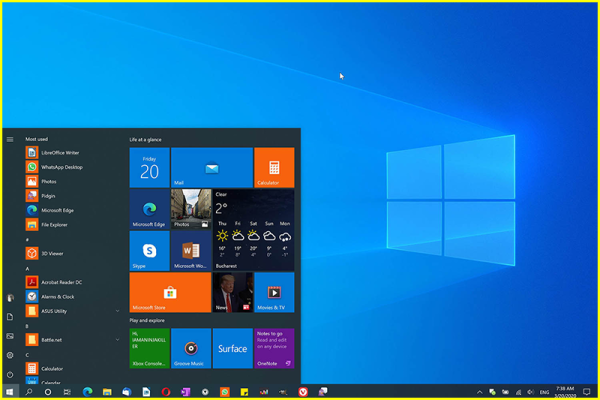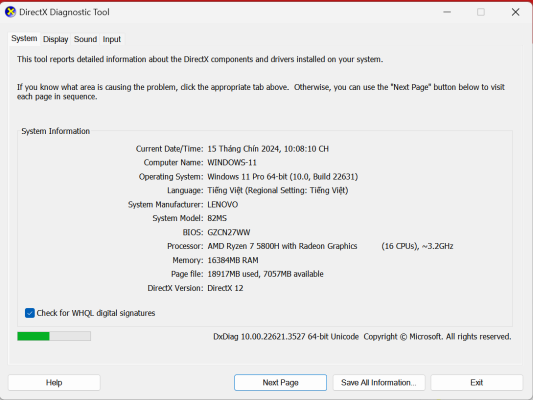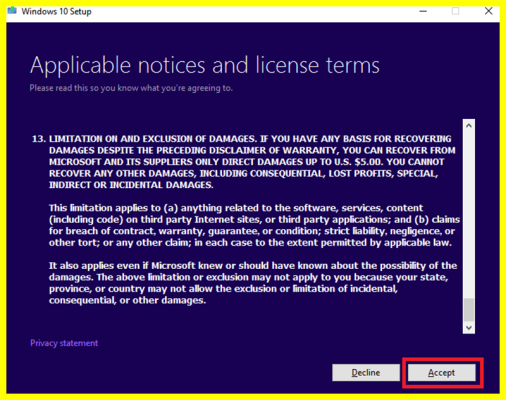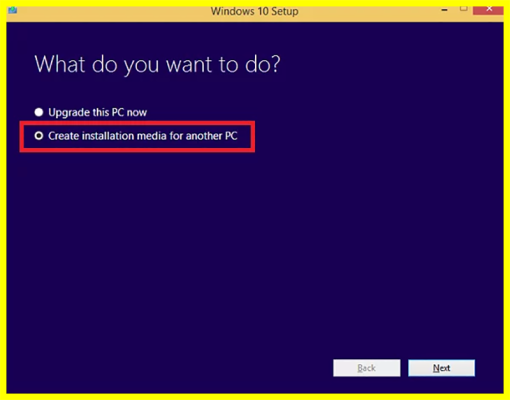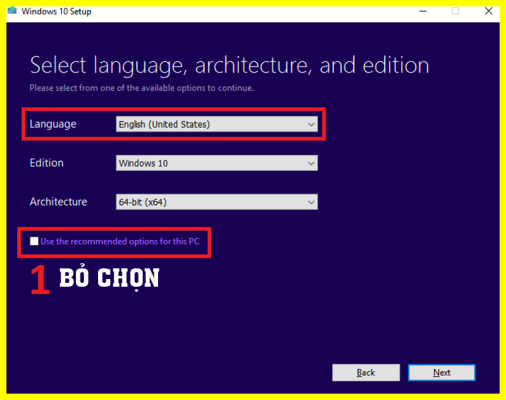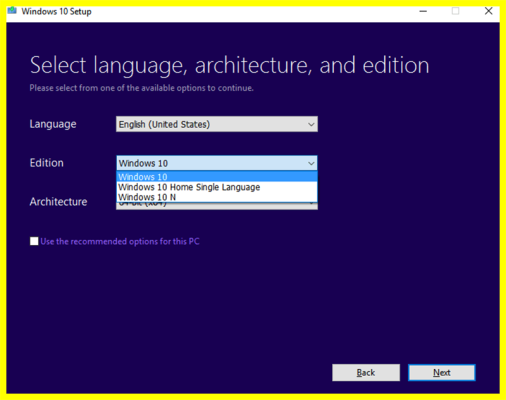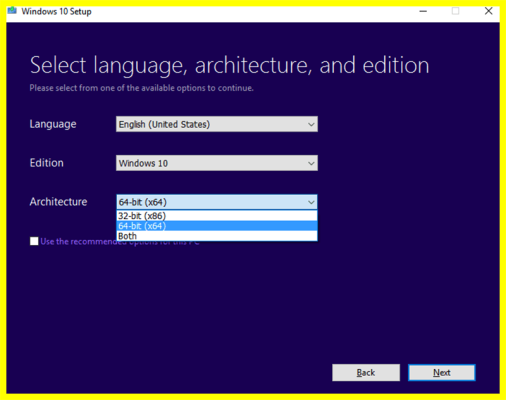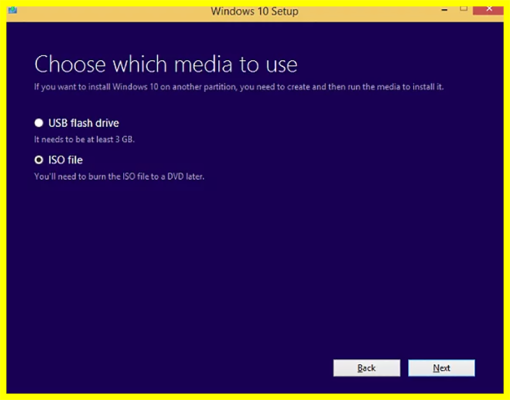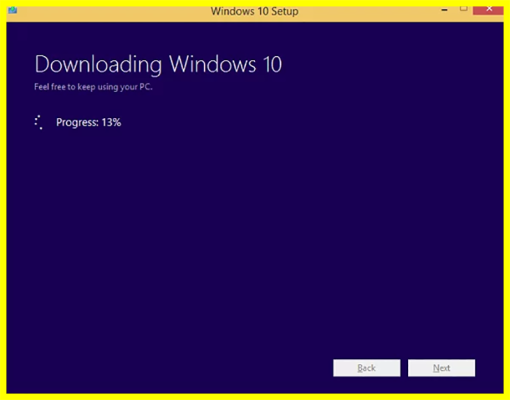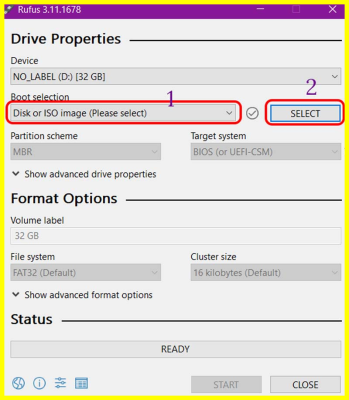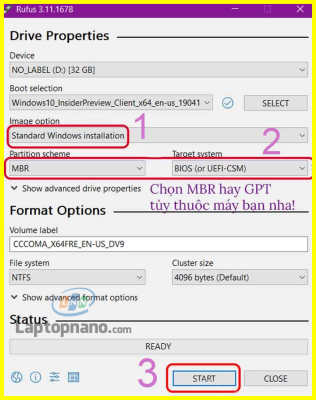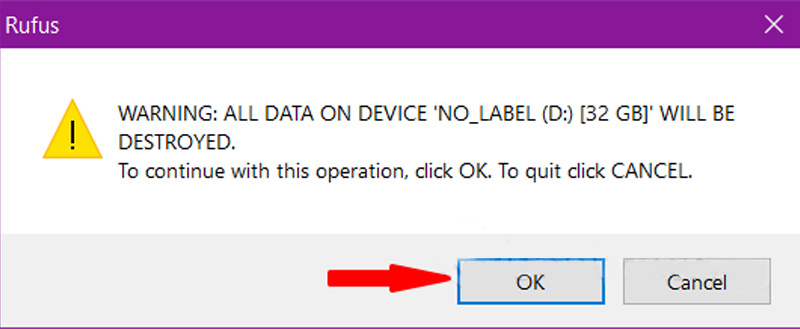Cách cài Win 10 là một trong những quá trình quan trọng nhất mà bất kỳ người dùng máy tính nào cũng cần phải biết. Quá trình này không chỉ giúp máy tính của bạn được cập nhật với phiên bản mới nhất của hệ điều hành Windows, mà còn mang lại nhiều lợi ích như cải thiện hiệu năng, bảo mật tốt hơn và truy cập đến nhiều tính năng mới. Dù bạn là người mới sử dụng máy tính hay là một người dùng có kinh nghiệm, việc biết “cách cài lại Win 10” sẽ giúp bạn tiết kiệm thời gian và công sức. Trong bài viết này, chúng tôi sẽ hướng dẫn bạn từng bước một để cài đặt Windows 10 một cách dễ dàng và nhanh chóng.
Giới thiệu về Windows 10
Windows 10 là phiên bản hệ điều hành mới nhất từ Microsoft, ra mắt chính thức vào tháng 7 năm 2015. Windows 10 mang đến nhiều cải tiến đáng kể so với các phiên bản trước đó, bao gồm cả giao diện người dùng và tính năng.
Một trong những điểm nổi bật của Windows 10 là việc giới thiệu lại nút Start Menu, một tính năng đã được nhiều người dùng yêu thích từ Windows 7. Trong Windows 10, Start Menu đã được cải tiến với khả năng tùy chỉnh linh hoạt hơn, cho phép người dùng “ghim” các ứng dụng yêu thích và truy cập nhanh vào các tệp và chương trình.
Windows 10 cũng đánh dấu sự xuất hiện của Cortana, trợ lý ảo của Microsoft. Cortana giúp người dùng tìm kiếm thông tin, quản lý lịch trình, gửi email, và thực hiện nhiều tác vụ khác chỉ bằng giọng nói.
Ngoài ra, Windows 10 còn cung cấp cửa hàng ứng dụng Windows Store, nơi người dùng có thể tìm kiếm, tải xuống và cài đặt các ứng dụng và trò chơi. Windows 10 cũng tương thích với nhiều thiết bị phần cứng và phần mềm khác nhau, giúp nó trở thành một lựa chọn tuyệt vời cho cả người dùng cá nhân và doanh nghiệp.
Đặc biệt, Windows 10 còn có chế độ Windows Hello, cho phép người dùng đăng nhập vào máy tính của họ bằng khuôn mặt hoặc dấu vân tay, giúp tăng cường bảo mật và thuận tiện cho người dùng.
Tổng cộng, Windows 10 là một hệ điều hành mạnh mẽ, linh hoạt và dễ sử dụng, phù hợp với nhiều nhu cầu sử dụng khác nhau.
Yêu cầu cấu hình để cài đặt Windows 10
Để cài đặt và chạy Windows 10 một cách hiệu quả, máy tính của bạn cần đáp ứng một số yêu cầu hệ thống tối thiểu. Dưới đây là danh sách yêu cầu hệ thống chính thức từ Microsoft:
- Bộ xử lý: 1 gigahertz (GHz) hoặc nhanh hơn.
- RAM: 2 gigabyte (GB) cho phiên bản 32 bit hoặc 4 GB cho phiên bản 64 bit.
- Dung lượng lưu trữ: 16 GB cho hệ điều hành 32 bit hoặc 20 GB cho hệ điều hành 64 bit.
- Card đồ họa: DirectX 9 hoặc phiên bản mới hơn với driver WDDM 1.0.
- Màn hình: Độ phân giải tối thiểu 1366 x 768 pixel.
- Kết nối internet: Một số tính năng như cập nhật Windows và tải xuống các ứng dụng từ Windows Store có thể yêu cầu kết nối internet.
Lưu ý rằng đây là yêu cầu tối thiểu. Để có trải nghiệm tốt nhất với Windows 10, bạn có thể cần phần cứng mạnh hơn, bao gồm bộ xử lý nhanh hơn, nhiều RAM hơn và dung lượng lưu trữ lớn hơn.
Các bước chuẩn bị trước khi cài Windows 10
Trước khi cài đặt lại Win 10, bạn cần thực hiện một số bước chuẩn bị để đảm bảo quá trình cài đặt diễn ra suôn sẻ:
- Kiểm tra yêu cầu hệ thống: Đảm bảo rằng máy tính của bạn đáp ứng yêu cầu hệ thống tối thiểu để chạy Windows 10.
- Sao lưu dữ liệu: Cài đặt lại hệ điều hành có thể xóa tất cả dữ liệu trên máy tính của bạn. Đảm bảo rằng bạn đã sao lưu tất cả dữ liệu quan trọng, bao gồm tệp và ứng dụng, trước khi cài đặt.
- Tải file ISO Windows 10: Bạn cần file ISO của Windows 10 để cài đặt. Bạn có thể tải xuống từ trang web chính thức của Microsoft.
- Tạo USB bootable: Bạn cần một USB để tạo USB bootable từ file ISO. Sử dụng công cụ như Rufus hoặc Windows USB/DVD Download Tool để tạo USB bootable.
- Kiểm tra BIOS/UEFI: Đảm bảo rằng máy tính của bạn được cấu hình để khởi động từ USB. Bạn có thể thay đổi cài đặt này trong BIOS hoặc UEFI của máy tính.
- Kiểm tra kết nối internet: Một số bước trong quá trình cài đặt có thể yêu cầu kết nối internet. Đảm bảo rằng bạn có kết nối internet ổn định.
Sau khi hoàn tất những bước này, bạn sẽ sẵn sàng để cài win tại nhà.
Hướng dẫn cài đặt Windows 10 từ A-Z
Cách tạo USB boot cài Win bằng Rufus
Bước 1: Cách tải Windows 10 từ Microsoft bằng Media Creation Tool
Vào Google gõ “Windows 10”
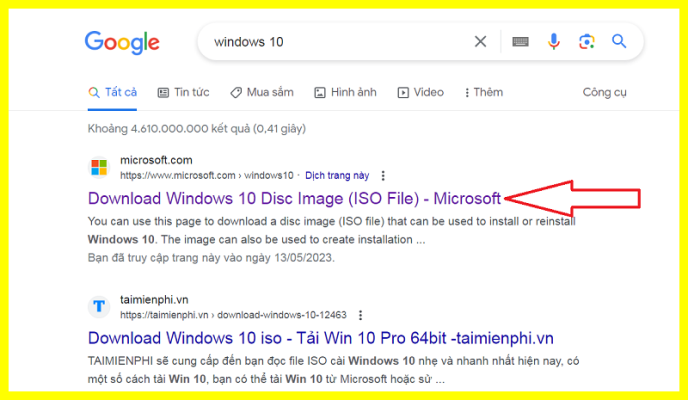
Bấm Download Tool Now