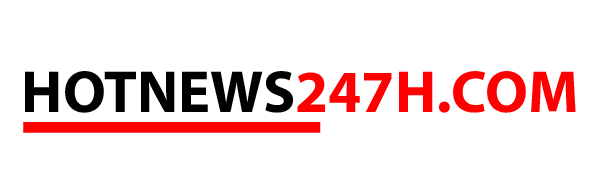Hướng dẫn sử dụng website wordpress cho người mới bắt đầu
WordPress là nền tảng quản lý nội dung (CMS) phổ biến nhất trên thế giới, được ưa chuộng bởi tính linh hoạt, dễ sử dụng và khả năng mở rộng không giới hạn. Dù bạn đang xây dựng một blog cá nhân, một trang web doanh nghiệp hay một cửa hàng trực tuyến, WordPress đều có thể đáp ứng nhu cầu của bạn. Bài viết này sẽ cung cấp hướng dẫn sử dụng website WordPress từ A đến Z, giúp bạn bắt đầu quản lý và vận hành trang web của mình một cách hiệu quả.
1. Tại Sao Nên Sử Dụng WordPress?
Trước khi đi vào chi tiết hướng dẫn, hãy cùng tìm hiểu lý do tại sao bạn nên chọn WordPress cho trang web của mình:
- Dễ sử dụng: WordPress có giao diện thân thiện với người dùng, giúp cả những người không có kiến thức lập trình cũng có thể quản lý website một cách dễ dàng.
- Cộng đồng hỗ trợ lớn: Với hàng triệu người dùng trên toàn thế giới, bạn có thể dễ dàng tìm kiếm sự giúp đỡ từ các diễn đàn hoặc bài viết hướng dẫn.
- Khả năng tùy biến cao: WordPress cung cấp hàng ngàn theme và plugin giúp bạn tùy chỉnh giao diện và chức năng website theo ý muốn.
- Tối ưu hóa SEO: WordPress được tối ưu hóa cho các công cụ tìm kiếm, giúp website của bạn dễ dàng đạt thứ hạng cao trên Google.
2. Cài Đặt WordPress
Để bắt đầu, bạn cần cài đặt WordPress trên một hosting và domain đã đăng ký.
2.1 Đăng Ký Domain và Hosting
- Domain: Domain là địa chỉ mà mọi người sẽ nhập vào trình duyệt để truy cập website của bạn (ví dụ: inet.vn).
- Hosting: Hosting là nơi lưu trữ toàn bộ dữ liệu của trang web, từ hình ảnh, video đến mã nguồn và cơ sở dữ liệu.
Bạn có thể lựa chọn dịch vụ từ các nhà cung cấp uy tín như Bluehost, HostGator, SiteGround hay GoDaddy. Nhiều dịch vụ hosting hiện nay cung cấp cài đặt WordPress chỉ với một cú nhấp chuột, giúp bạn tiết kiệm thời gian.
2.2 Cài Đặt WordPress
Nếu bạn sử dụng một dịch vụ hosting có tính năng cài đặt WordPress tự động, hãy thực hiện theo các bước sau:
- Đăng nhập vào bảng điều khiển hosting.
- Tìm mục Install WordPress và nhấp vào.
- Chọn tên miền mà bạn muốn cài WordPress và nhập các thông tin cần thiết (tiêu đề website, tài khoản quản trị viên).
- Nhấn Install Now để hoàn tất.
Trong trường hợp bạn không sử dụng cài đặt tự động, bạn có thể tải WordPress từ WordPress.org và tự cài đặt thủ công.
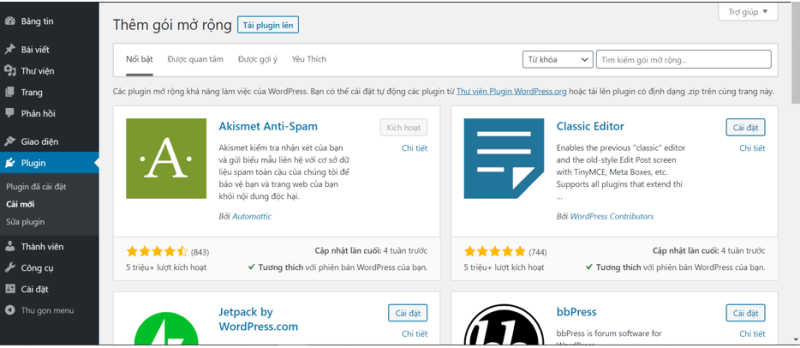
3. Quản Lý Trang Quản Trị WordPress
Sau khi cài đặt thành công, bạn có thể đăng nhập vào bảng điều khiển WordPress (WordPress Dashboard) bằng cách truy cập yourdomain.com/wp-admin.
3.1 Tổng Quan Trang Quản Trị
Khi đăng nhập, bạn sẽ thấy một giao diện quản trị với các mục quan trọng như:
- Dashboard (Bảng điều khiển): Nơi cung cấp tổng quan về tình trạng website và cập nhật các thông báo từ WordPress.
- Posts (Bài viết): Quản lý các bài viết trên blog.
- Media (Thư viện): Quản lý hình ảnh, video và các tệp tải lên khác.
- Pages (Trang): Quản lý các trang tĩnh như Trang chủ, Giới thiệu, Liên hệ.
- Comments (Bình luận): Quản lý bình luận của người dùng.
- Appearance (Giao diện): Cài đặt và tùy chỉnh giao diện (theme) cho website.
- Plugins: Cài đặt và quản lý các plugin mở rộng chức năng.
- Settings (Cài đặt): Quản lý các cài đặt tổng thể cho trang web.
3.2 Thêm Bài Viết Mới
Để thêm một bài viết mới trên blog:
- Vào mục Posts > Add New.
- Nhập tiêu đề bài viết và nội dung trong khung soạn thảo.
- Chọn Categories (Chuyên mục) và Tags (Thẻ) để phân loại bài viết.
- Đặt Featured Image (Hình ảnh đại diện) cho bài viết.
- Nhấn Publish (Đăng bài) để xuất bản bài viết.
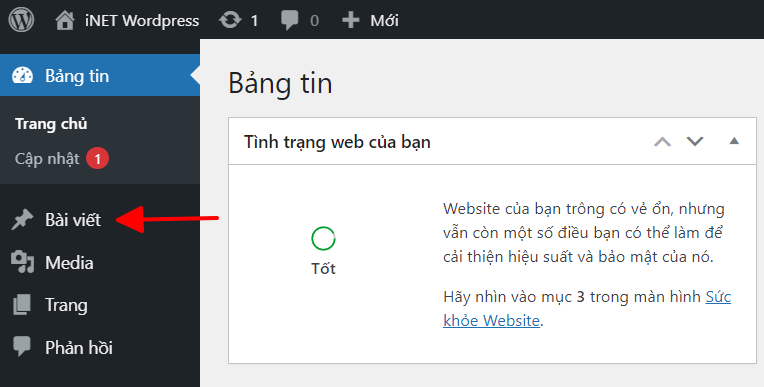
3.3 Thêm Trang Mới
Các trang như “Giới Thiệu”, “Liên Hệ” thường là những trang tĩnh và ít thay đổi. Để tạo trang mới:
- Vào Pages > Add New. .
- Nhập tiêu đề và nội dung của trang.
- Nhấn Publish để xuất bản trang.
3.4 Quản Lý Bình Luận
Nếu trang web của bạn cho phép người dùng để lại bình luận dưới các bài viết, bạn có thể quản lý chúng bằng cách vào Comments. Tại đây, bạn có thể phê duyệt, xoá hoặc chỉnh sửa bình luận.
4. Tùy Chỉnh Giao Diện (Themes)
WordPress cung cấp hàng ngàn theme miễn phí và trả phí giúp bạn thay đổi giao diện website một cách dễ dàng. Theme quyết định đến thiết kế và bố cục của trang web.
4.1 Cài Đặt Theme Mới
- Vào Appearance > Themes > Add New.
- Duyệt qua thư viện theme hoặc tìm kiếm theo từ khóa.
- Nhấn Install và Activate để áp dụng theme mới.
4.2 Tùy Chỉnh Theme
Nhiều theme cho phép bạn tùy chỉnh mà không cần chỉnh sửa mã nguồn:
- Vào Appearance > Customize.
- Tại đây, bạn có thể thay đổi logo, màu sắc, phông chữ, và nhiều yếu tố khác trên website.
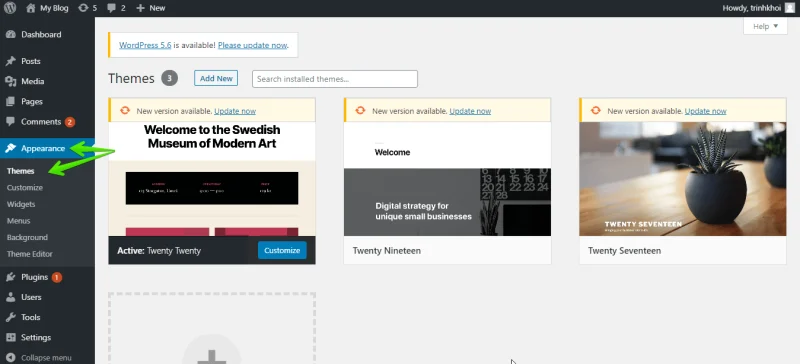
5. Cài Đặt Plugin WordPress
Plugin giúp bạn mở rộng tính năng của website mà không cần lập trình. Ví dụ, bạn có thể thêm biểu mẫu liên hệ, tối ưu hóa SEO, tăng cường bảo mật, và nhiều hơn nữa.
5.1 Cài Đặt Plugin
- Vào Plugins > Add New.
- Tìm kiếm plugin bằng từ khóa (ví dụ: Yoast SEO, Contact Form 7).
- Nhấn Install Now và sau đó Activate để kích hoạt plugin.
5.2 Quản Lý Plugin
Sau khi cài đặt, bạn có thể quản lý plugin trong mục Installed Plugins. Bạn có thể kích hoạt, hủy kích hoạt hoặc xóa plugin tại đây.
6. Tối Ưu Hóa Website WordPress
6.1 Tối Ưu Hóa SEO
SEO (Search Engine Optimization) giúp website của bạn đạt thứ hạng cao trên các công cụ tìm kiếm như Google. Plugin phổ biến nhất cho SEO là Yoast SEO.
- Cài đặt Yoast SEO.
- Sau khi kích hoạt, vào SEO > General để thiết lập.
- Tại đây, bạn có thể tối ưu hóa tiêu đề trang, mô tả và từ khóa cho từng bài viết và trang.
6.2 Tăng Tốc Độ Website
Tốc độ tải trang ảnh hưởng lớn đến trải nghiệm người dùng và thứ hạng SEO. Bạn có thể tăng tốc website bằng cách:
- Cài đặt plugin WP Rocket hoặc W3 Total Cache để tối ưu hóa bộ nhớ đệm.
- Sử dụng ShortPixel hoặc Smush để nén hình ảnh.
6.3 Bảo Mật Website
Bảo mật là yếu tố quan trọng khi vận hành website. Bạn nên cài đặt plugin Wordfence Security hoặc iThemes Security để tăng cường bảo mật cho trang web.
7. Sao Lưu Dữ Liệu
Để tránh mất dữ liệu khi gặp sự cố, bạn cần thường xuyên sao lưu website. Plugin như UpdraftPlus cho phép bạn sao lưu tự động và lưu trữ trên các dịch vụ như Google Drive, Dropbox hoặc máy chủ FTP.
8. Kết Luận
Sử dụng WordPress có thể đơn giản nhưng cũng đầy thách thức đối với người mới bắt đầu. Bằng cách nắm vững các bước cơ bản trong bài viết này, bạn sẽ dễ dàng quản lý và vận hành trang web WordPress một cách hiệu quả. Hãy thường xuyên cập nhật plugin, theme và kiểm tra bảo mật để đảm bảo trang web của bạn luôn hoạt động ổn định.
Bài viết tương tự:
- Hướng dẫn cài đặt plugin WordPress mới nhất năm 2024
- Đổi đường dẫn login wordpress an toàn và hiệu quả